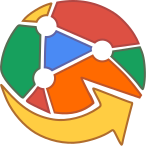
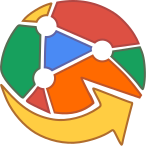
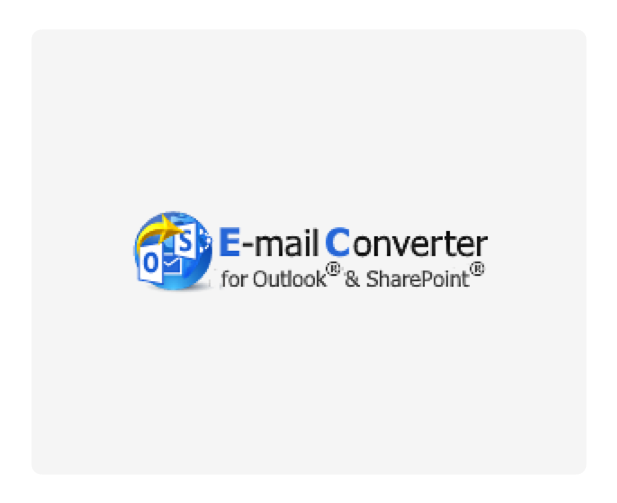


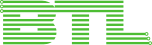













Outlook 2010 or higher.
A SharePoint site, version 2010 or higher.
.NET Framework 4.0. If you don’t have it installed you can download it for free from Microsoft. If a client without .NET Framework 4.0 tries to open the Configure dialogue, this download link is displayed with a prompt to install.
Premium Subscribers may request a register free copy of E-mail Converter. Other users must register E-mail Converter after the trial period is over. E-mail Converter register button Insert the key and an e-mail address with the company domain in the License dialog (button in the General Settings dialog) to register. This can be done by the administrator for all users.